Abbiamo già visto come installare Ubuntu 18.04.2 LTS e Ubuntu 16.04.2 LTS predisponendoli per fare da webserver. Oggi voglio ripetere la procedura con Ubuntu 19.10.
Prima di andare avanti vorrei far notare come questa non sia una versione LTS, ossia una distribuzione con supporto a lungo termine, quindi ne sconsiglio caldamente l’installazione per progetti di lunga portata.
Detto ciò proseguiamo come di consueto utilizzando VirtualBox ai fini di questa guida, benché la procedura sarebbe analoga per chiunque lo volesse installare su una macchina fisica.
Gli argomenti trattati saranno:
- Configurazione ed installazione Ubuntu Server 19.10
- Installazione e configurazione Apache
- Installazione e configurazione MySQL
- Installazione e configurazione PHP
- Installazione di phpMyAdmin
- Ulteriori configurazioni
1. Configurazione Ubuntu Server 19.10
Anzitutto andiamo sul sito ufficiale di Ubuntu e procuriamoci la ISO per l’installazione. Assicuriamoci di selezionare la versione server e poi premiamo download:

A questo punto andiamo a creare la nostra macchina virtual con VirtualBox. All’interno di VirtualBox premiamo su CTRL+N per avviare l’installazione di una nuova macchina.
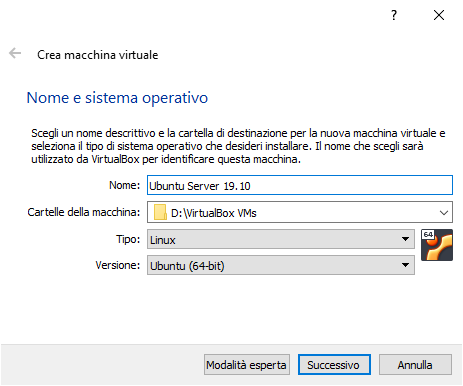
Diamo un nome alla macchina e scegliamo eventualmente il percorso di installazione, come nell’immagine di sopra. Assicuriamoci anche che il tipo sia settato su Linux e la Versione su Ubuntu (64-bit). Premiamo su Successivo.
Selezioniamo la quantità di memoria da destinare alla macchina virtuale (1GB è più che sufficiente). Ancora Successivo.
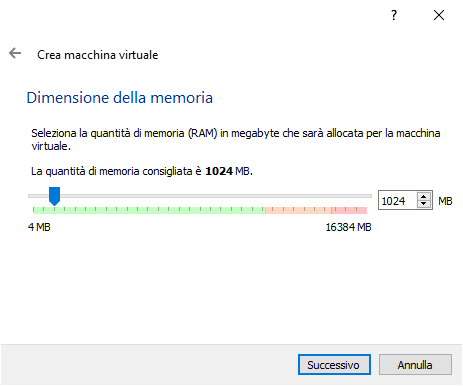
Lasciamo l’opzione selezionata Crea subito un nuovo disco fisso virtuale per crearne uno nuovo e andiamo avanti.
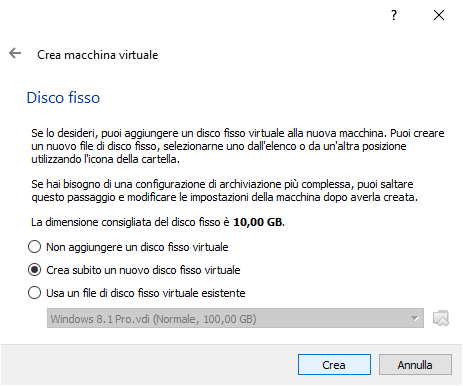
Se non abbiamo esigenze specifiche lasciamo il tipo di disco su VDI e procediamo avanti.

Lasciamo l’allocazione del disco su Allocato dinamicamente. In questo modo il disco crescerà solo in presenza di file effettivi, occupando meno spazio sulla macchina ospite. Andiamo avanti.

Diamo un po’ di spazio ad Ubuntu, visto che comunque andrà ad occupare solo quello necessario, mettendo il disco su 20GB.

A questo punto nell’elenco delle nostre macchine virtuali vedremo comparire quella con Ubuntu.

Una volta selezionata spostiamoci in alto e clicchiamo sul tasto verde Avvia per farla partire.
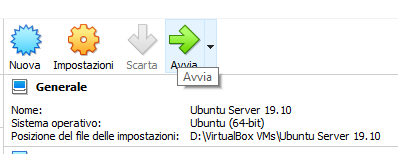
Al primo avvio ci verrà chiesto se caricare una ISO per l’avvio della macchina virtuale. Clicchiamo sulla cartellina gialla e poi selezioniamo la ISO che abbiamo scaricato in precedenza, se abbiamo fatto tutto bene, prima di procedere avanti, vedremo una situazione simili alla seguente:

Aspettiamo che compaia la sezione della selezione della lingua. Tanto per cambiare manca l’italiano, perciò proseguirò in inglese (o per fare uno scherzo proseguo in croato!).

Premiamo INVIO. Ci potrebbe chiedere se vogliamo aggiornare l’installer, diciamo di sì premendo di nuovo INVIO.

Adesso ci verrà chiesto il layout della tastiera. Dal momento che sto usando una tastiera italiana dovrò impostare il layout su Italian, come nell’immagine in alto, altrimenti potrei avere problemi specialmente con i caratteri speciali. Per farlo mi sposto in alto con le frecce direzionali e seleziono il menu premendo SPAZIO. Una volta trovata la voce giusta premo nuovamente INVIO. Dopodiché posso tornare alla voce Done e premere INVIO per procedere.
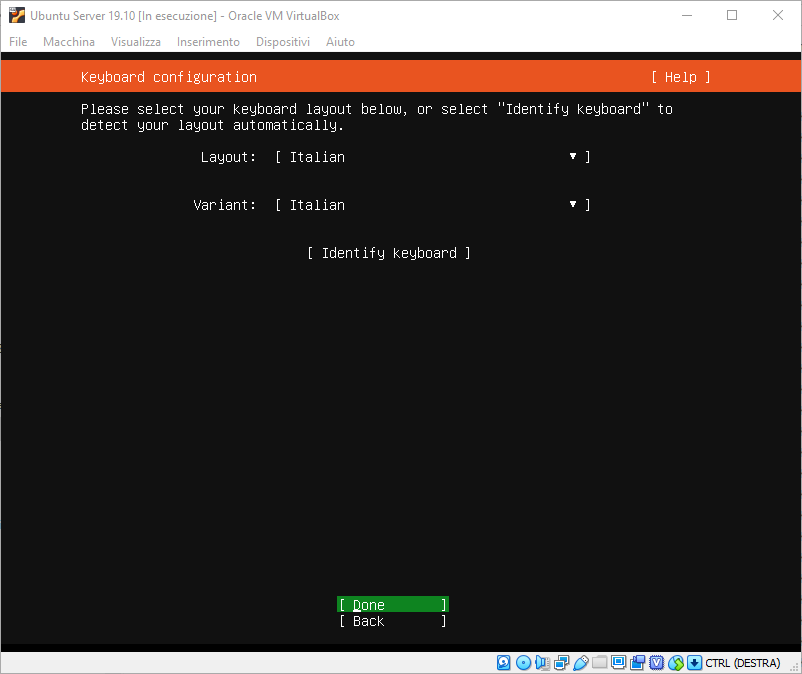
Mi verrà chiesto di configurare la rete, posso premere nuovamente INVIO e andare avanti.

Sulle impostazioni del proxy, a meno di non essere a conoscenza di diversa configurazione, lascio tutto com’è e premo INVIO.

L’indirizzo del mirror per la repository lo posso lasciare tale e quale, premendo ancora INVIO.

Alla voce successiva seleziono la seconda opzione, quella di configurazione dell’intero disco con utilizzo di LVM. Per approfondimenti sull’argomento consiglio LVM, gestore logico dei volumi su Ubuntu [per pinguini alle prime armi]

Mi verrà chiesto quale disco utilizzare, avendone uno soltanto non ho molto da scegliere, in caso contrario potrei selezionare il disco sul quale intendo installare le partizioni principali del server.

A questo punto mi verrà proposto un riassunto di tutte le modifiche che saranno applicate al disco. Se non ho altre esigenze posso premere INVIO e procedere.

Comparirà un avviso che mi segnalerà che l’intero contenuto del disco adesso verrà cancellato e sostituito con la nuova installazione; mi sposto con le frecce direzionali su Continue e premo INVIO.

Adesso inseriamo il nostro nome, scegliamo un nome per il server e username e password, compilando i campi come di seguito.
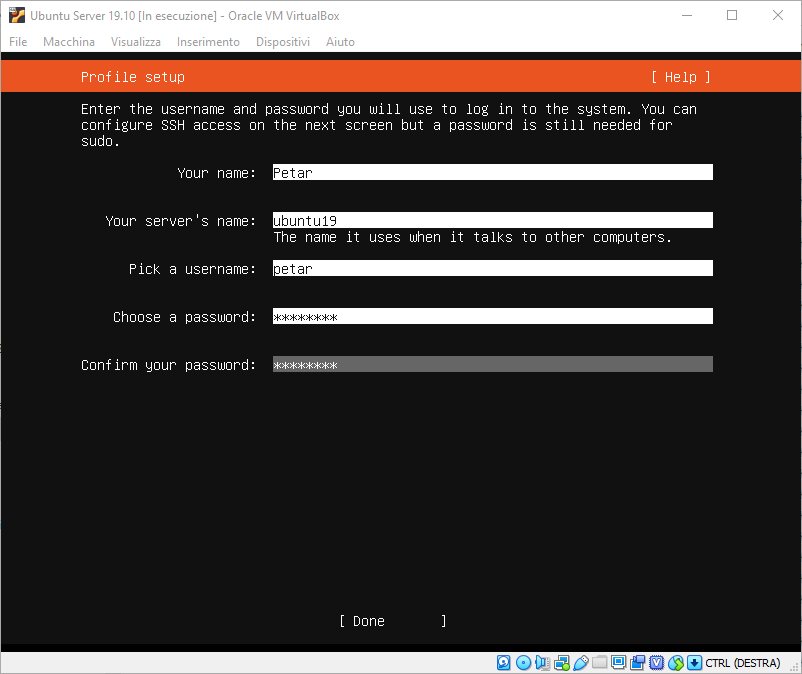
Una volta compilati tutti i campi premiamo INVIO.
A questo punto ci viene chiesto se vogliamo installare anche il server OpenSSH, che ci permetterà di collegarci in SSH al nostro server. Premiamo la SPAZIO per selezionare l’opzione e poi premiamo INVIO. Prima di premere invio la configurazione dovrebbe apparire come la seguente.

Saltiamo la selezione di snaps per il server (ovvero configurazioni preconfezionate, come viene spiegato alle singole voci). Spostiamoci in basso e selezioniamo semplicemente Done e poi premiamo INVIO.

Se abbiamo fatto tutto bene comincerà un’installazione come la seguente:

Una volta terminata ci verrà chiesto di riavviare il sistema e rimuovere il supporto di installazione. Premiamo semplicemente INVIO.

Se ci dovessero essere problemi con l’unmounting del cdrom, e dovesse comparire una schermata come quella di seguito, sarà sufficiente premere INVIO un’altra volta per dire al sistema di procedere comunque (VirtualBox avrà già smontato l’ISO per conto suo probabilmente).

A questo punto ci si dovrebbe trovare di fronte ad una schermata simile alla seguente:

Faccio notare che continua a persistere il ridicolo problema delle ultimissime versioni di Ubuntu, per cui la schermata di login appare prima che sia terminato il processo di avvio, cosa che riempie la shell di output anche dopo l’apparizione del prompt di ingresso.
Per effettuare il login sarà sufficiente premere nuovamente INVIO e poi digitare il nome utente e la password che abbiamo creato in precedenza.
Adesso, prima di procedere, voglio configurare la scheda di rete di VirtualBox, in modo da poter utilizzare Putty per collegarmi alla macchina virtuale. Lo faccio principalmente per poter copiare ed incollare i comandi sul terminale, cosa non possibile dall’interfaccia di VirtualBox stesso.
Per spegnere il sistema operativo digitiamo quindi:
|
1 |
sudo shutdown now |
Una volta spenta la macchina virtuale torniamo sull’interfaccia di VirtualBox e andiamo su File > Preferenze (che possiamo aprire anche premendo CTRL+G)

Andiamo su Rete e clicchiamo sul piccolo pulsante della scheda con il più verde sulla destra ![]() che ci permetterà di creare una nuova Rete con NAT da far utilizzare alla nostra macchina virtuale.
che ci permetterà di creare una nuova Rete con NAT da far utilizzare alla nostra macchina virtuale.
Configuriamo la rete nel modo seguente:

Clicchiamo su Inoltro del porte e configuriamo le porte da inoltrare dalla scheda di rete virtuale sul nostro computer alla rete interna di VirtualBox.
Configuriamo l’inoltro delle seguenti porte:

Stiamo dando per scontato che la macchina virtuale si troverà all’indirizzo 10.0.2.4 della rete interna (che è tipicamente l’indirizzo predefinito che viene assegnato dal DHCP di VirtualBox).
Detto questo premiamo OK su tutte le finestre aperte e torniamo alla nostra macchina virtuale. Dopo averla selezionata premiamo il tasto Impostazioni (vicino a quello di Avvio).

Dalla schermata delle Impostazioni andiamo su Rete e selezioniamo Rete con Nat, scegliendo dal menu sottostante la Rete Ubuntu che abbiamo creato prima.

Fatto tutto questo premiamo OK e avviamo di nuovo la nostra macchina virtuale. Una volta che sarà ripartita apriamo Putty e digitiamo come indirizzo di connessione 192.168.56.1

Premiamo OK. Se abbiamo fatto tutto correttamente ci verrà chiesto di effettuare la connessione.
Apparirà una schermata che ci chiederà di copiare la chiave di crittografia. Premiamo Sì.

Inseriamo le credenziali e siamo pronti a procedere oltre.
2. Installazione e configurazione Apache
Adesso procediamo con l’installazione di Apache. Aggiorniamo anzitutto tutti i riferimenti della repository digitando:
|
1 |
sudo apt-get update |
Dopodiché digitiamo:
|
1 |
sudo apt-get install apache2 |
Alla domanda se proseguire digitiamo Y e poi premiamo INVIO. Aspettiamo che l’installazione termini. Se tutto è andato bene aprendo l’indirizzo http://192.168.56.1/ dal nostro browser dovremmo vedere la schermata predefinita del webserver Apache nel modo seguente:

3. Installazione e configurazione MySQL
Adesso installiamo il Server MySQL per il database. Per farlo digitiamo:
|
1 |
sudo apt install mysql-server |
Come al solito confermiamo l’installazione con Y e aspettiamo che sia terminata.
Una volta terminata l’installazione digitiamo:
|
1 |
sudo mysql_secure_installation |
Questo avvierà una procedura di configurazione del nostro database, durante la quale ci verranno richieste diverse cose. Alle varie domande rispondiamo rispettivamente:
Press y|Y for Yes, any other key for No: Y
Please enter 0 = LOW, 1 = MEDIUM and 2 = STRONG: 2
(dove: STRONG Length >= 8, numeric, mixed case, special characters and dictionary file)
New password: 4y!7dz=6/%lF-4fes2=lkpl|E^DTL* (questo è un esempio di password che possiamo mettere, questa password ha una qualità di 180bit e una lunghezza di 30 caratteri)
Se la passowrd è buona ci verrà detto qualcosa come:
Estimated strength of the password: 100
Proseguiamo:
Do you wish to continue with the password provided?(Press y|Y for Yes, any other key for No) : Y
Remove anonymous users? (Press y|Y for Yes, any other key for No) : Y
Disallow root login remotely? (Press y|Y for Yes, any other key for No) : Y
Remove test database and access to it? (Press y|Y for Yes, any other key for No) : Y
Reload privilege tables now? (Press y|Y for Yes, any other key for No) : Y
Fatto questo il database è pronto per essere utilizzato.
L’utente predefinito del database sarà root e la password quella che abbiamo scelto prima.
4. Installazione e configurazione PHP
Adesso installiamo il PHP, aggiungendo la libreria per Apache e quella per il database MySQL.
|
1 |
sudo apt install php libapache2-mod-php php-mysql |
Faccio notare che in questo modo verrà installato l’ultimo PHP disponibile, che nel mio caso specifico, come si può vedere anche dall’immagine di seguito, è il PHP 7.3.

Una volta installato il PHP verifichiamo che sotto Apache siano configurate le pagine predefinite come index.php per l’esecuzione. Digitiamo:
|
1 |
sudo nano /etc/apache2/mods-enabled/dir.conf |
Se va tutto bene sotto la voce DirectoryIndex dovremmo trovare, tra gli altri file, anche index.php. Se così non fosse lo aggiungiamo come nell’immagine seguente:

Nel caso avessimo modificato il file salviamo il tutto premendo CTRL+O, altrimenti direttamente CTRL+X per uscire dall’editor.
Fatte tutte queste belle cose riavviamo Apache.
|
1 |
sudo service apache2 restart |
5. Installazione di phpMyAdmin
Per installare il phpMyAdmin utilizzeremo il composer, per cui installiamolo digitando:
|
1 |
sudo apt install composer |
Il composer è uno strumento per la gestione delle dipendenze e delle librerie del PHP, che ci permette di installare progetti in PHP come è per l’appunto il phpMyAdmin.
A questo punto installiamo il minimo indispensabile per usare il phpMyAdmin digitando:
|
1 |
sudo apt install php-xml php-zip curl php-cli php-mbstring git unzip php-curl |
Riavviamo Apache digitando come al solito:
|
1 |
sudo service apache2 restart |
Fatto tutto questo possiamo procedere con l’installazione vera e propria. Spostiamoci anzitutto dentro a /var/www:
|
1 |
cd /var/www |
Assegniamo il nostro utente alla cartella html (che è la cartella predefinita del nostro webserver raggiungibile dall’indirizzo di prima):
|
1 |
sudo chown petar:petar html |
Entriamo dentro con:
|
1 |
cd html/ |
A questo punto installiamo qui il nostro phpMyAdmin, che creerà una sua cartella alla quale assegneremo successivamente Apache come utente. In realtà la cartella del phpMyAdmin potrebbe essere creata a nostro piacimento in qualsiasi posizione, purché abbia un senso per noi. Tradizionalmente viene inserito sotto etc oppure share. Io l’ho inserito direttamente sotto www per una questione di ordine. (Qualora la si dovesse mettere altrove dovremmo ricordarci di aggiungere il percorso anche ai VirtualHost)
|
1 |
composer create-project phpmyadmin/phpmyadmin |
ATTENZIONE! composer non va lanciato come root/super user, quindi non va utilizzato sudo anteposto al commando.
Aspettiamo con pazienza l’esito dell’installazione che potrebbe richiedere qualche minuto, soprattutto all’inizio quando non sembra succedere niente di che. Se tutto è andato bene vedremo un output come quello di seguito.

In caso di errore assicuriamoci di aver installato tutte le librerie per il PHP come di sopra e di aver riavviato Apache.
Prima di testare il phpMyAdmin così installato ripristiniamo sulla cartella html l’utente predefinito di Apache digitando:
|
1 |
sudo chown -R www-data:www-data html |
A questo punto digitiamo nel browser http://192.168.56.1/phpmyadmin/
Se abbiamo fatto tutto bene dovremmo vedere qualcosa come questo:

Provando ad inserire root e la password creata in precedenza potremmo incorrere nel seguente errore:

Nessun problema. Torniamo sul terminale e digitiamo:
|
1 |
sudo mysql -u root -p |
Inseriamo la password creata in precedenza per l’utente root. (per capirsi nel mio caso la password era 4y!7dz=6/%lF-4fes2=lkpl|E^DTL*)
Creiamo un utente apposito per gestire il database da phpMyAdmin. Per farlo eseguiamo la seguente sequenza di query:
|
1 2 3 |
CREATE USER 'admin'@'localhost' IDENTIFIED BY 'HGOqXovUhyZJ4}08}eg-lAiOM])}@lYt'; GRANT ALL PRIVILEGES ON *.* TO 'admin'@'localhost'; FLUSH PRIVILEGES; |
L’utente così creato sarà:
username: admin
password: HGOqXovUhyZJ4}08}eg-lAiOM])}@lYt
Proviamo ad accedere con tali dati da http://192.168.56.1/phpmyadmin/
Nel caso dovesse apparire l’errore mysqli::real_connect(): The server requested authentication method unknown to the client [caching_sha2_password] eseguiamo i seguenti due comandi sul database.
|
1 2 |
ALTER USER 'admin'@'localhost' IDENTIFIED WITH mysql_native_password BY 'HGOqXovUhyZJ4}08}eg-lAiOM])}@lYt'; FLUSH PRIVILEGES; |
Se è andato tutto bene possiamo riprovare ad accedere e vedremo una situazione simile a questa.

6. Ulteriori configurazioni
A questo punto abbiamo finito la configurazione principale e dovremmo fare ancora qualche implementazione, configurando cose come:
- Sistemare il Firewall
- Mettere in sicurezza Apache
- Configurare fail2ban ed altri eventuali servizi
- Aggiungere un VirtualHost al webserver

One thought on “Installare Ubuntu 19.10 con webserver pronto all’uso [per esordienti assoluti]”