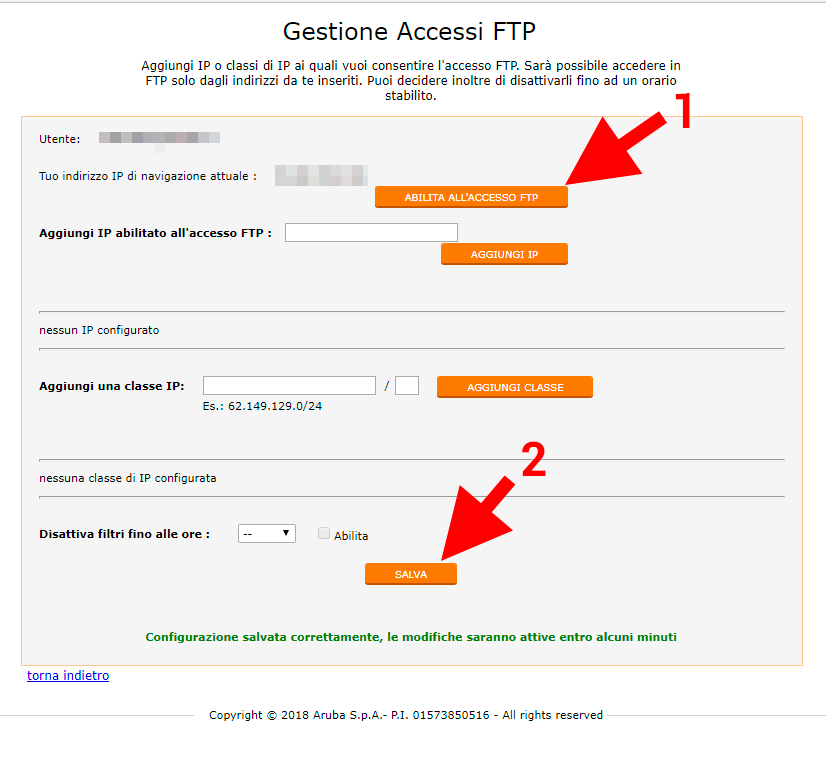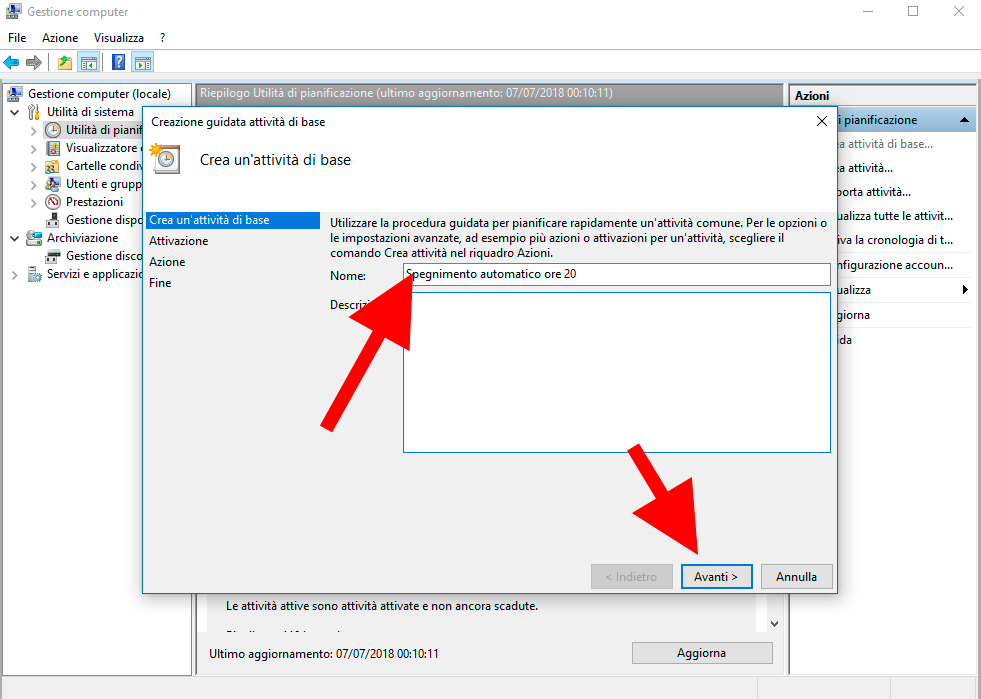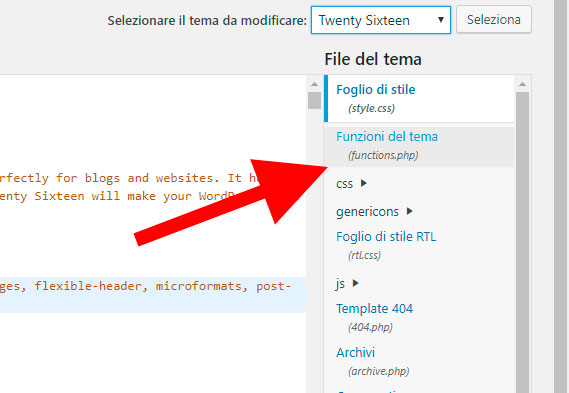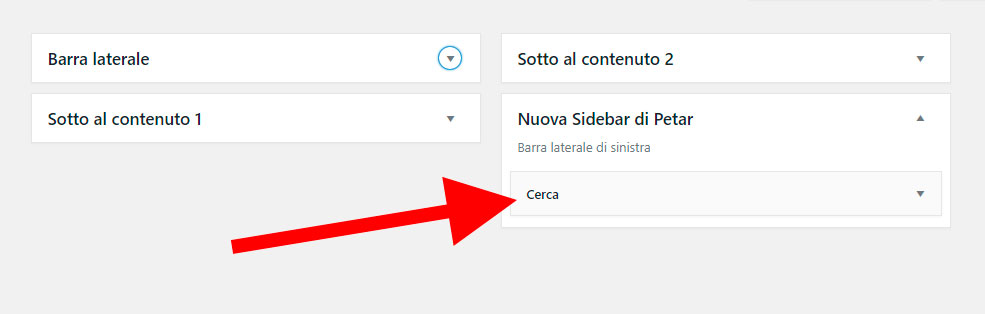Proseguendo sulla falsa riga dell’esercizio precedente, dove avevamo calcolato le subnet per una rete di Classe C, supponiamo questa volta di avere l’indirizzo 172.24.0.0/16 e voler creare 10 subnet.
Vediamo quali saranno gli schemi IP dei numeri di broadcast, di rete e del numero di host, nonché la subnet mask.
1. Calcoliamo anzitutto il numero di subnet necessarie
In questo caso abbiamo un indirizzo di Classe B, quindi il suo schema potrebbe essere rappresentato nel modo seguente: NNNNNNNN . NNNNNNNN . HHHHHHHH . HHHHHHHH
A differenza del precedente esercizio, qui abbiamo 16 bit su H da cui possiamo prestare i bit per le nostre subnet. Come al solito il numero di subnet valide sarà dato da 
Se prendessimo in prestito 2 H trasformandoli in N (ottenendo quindi il seguente schema NNNNNNNN . NNNNNNNN . NNHHHHHH . HHHHHHHH) potremmo realizzare  subnet
subnet
Faccio notare che con 1 H potremmo creare solo 2 subnet non valide.
Siccome vogliamo realizzare almeno 10 subnet, ci serve un numero di subnet tale che  ovvero dobbiamo prendere in prestito 4 H da trasformare in N, nel modo seguente: NNNNNNNN . NNNNNNNN . NNNNHHHH . HHHHHHHH
ovvero dobbiamo prendere in prestito 4 H da trasformare in N, nel modo seguente: NNNNNNNN . NNNNNNNN . NNNNHHHH . HHHHHHHH
2. Determiniamo la prima subnet valida
A questo punto lavoriamo sullo schema precedente, dal momento che i primi due ottetti resteranno fissi, prendiamo in considerazione solo gli ultimi due: NNNNHHHH . HHHHHHHH
La prima subnet valida sarà quindi: 0001HHHH . HHHHHHHH
Vi ricordo che la 0000HHHH . HHHHHHHH non è valida dal momento che l’ID della subnet coinciderebbe con l’ID di rete.
Schematizzando il tutto avremo quindi:
| ID prima sottorete |
00010000 . 00000000 |
16 . 0 |
172.24.16.0 |
| Primo host valido |
00010000 . 00000001 |
16 . 1 |
172.24.16.1 |
| Ultimo host valido |
00011111 . 11111110 |
31 . 254 |
172.24.31.254 |
| Broadcast prima sottorete |
00011111 . 11111111 |
31 . 255 |
172.24.31.255 |
Come è facile notare basta riempire di 0 gli H dell’ID di sottorete, tutti 0 e un ultimo 1 per il primo host e via discorrendo.
3. Determiniamo l’ultima subnet valida
In maniera analoga al punto precedente, determiniamo ora l’ultima subnet. Prendiamo lo schema e sostituiamo agli N la sequenza 1110 (vi ricordo che la 1111 porterebbe ad un broadcast non valido rispetto alla rete stessa)
L’ultima subnet sarà quindi: 1110HHHH . HHHHHHHH
A questo punto non ci rimane che calcolare il resto, con il medesimo procedimento di poco fa.
Schematizzando il tutto avremo quindi:
| ID ultima sottorete |
11100000 . 00000000 |
224 . 0 |
172.24.224.0 |
| Primo host valido |
11100000 . 00000001 |
224 . 1 |
172.24.224.1 |
| Ultimo host valido |
11101111 . 11111110 |
239 . 254 |
172.24.239.254 |
| Broadcast prima sottorete |
11101111 . 11111111 |
239 . 255 |
172.24.239.255 |
4. Determiniamo tutte le subnet valide
Come è facile immaginare basta ripetere gli schemi in rosso per tutte le varianti degli N in verde, cioè da 0001 a 1110 (ricordo che la somma binaria procede come 0001, 0010, 0011, 0100, ecc.).
Lo schema che otterremo sarà il seguente:
| Subnet |
ID Rete |
Primo host |
Ultimo host |
Broadcast |
| 0 (non valido) |
172.24.0.0 |
172.24.0.1 |
172.24.0.254 |
172.24.15.255 |
| 1 |
172.24.16.0 |
172.24.16.1 |
172.24.16.254 |
172.24.31.255 |
| 2 |
172.24.32.0 |
172.24.32.1 |
172.24.32.254 |
172.24.47.255 |
| 3 |
172.24.48.0 |
172.24.48.1 |
172.24.48.254 |
172.24.63.255 |
| 4 |
172.24.64.0 |
172.24.64.1 |
172.24.64.254 |
172.24.79.255 |
| 5 |
172.24.80.0 |
172.24.80.1 |
172.24.80.254 |
172.24.95.255 |
| 6 |
172.24.96.0 |
172.24.96.1 |
172.24.96.254 |
172.24.111.255 |
| 7 |
172.24.112.0 |
172.24.112.1 |
172.24.112.254 |
172.24.127.255 |
| 8 |
172.24.128.0 |
172.24.128.1 |
172.24.128.254 |
172.24.143.255 |
| 9 |
172.24.144.0 |
172.24.144.1 |
172.24.144.254 |
172.24.159.255 |
| 10 |
172.24.160.0 |
172.24.160.1 |
172.24.160.254 |
172.24.175.255 |
| 11 |
172.24.176.0 |
172.24.176.1 |
172.24.176.254 |
172.24.191.255 |
| 12 |
172.24.192.0 |
172.24.192.1 |
172.24.192.254 |
172.24.207.255 |
| 13 |
172.24.208.0 |
172.24.208.1 |
172.24.208.254 |
172.24.223.255 |
| 14 |
172.24.224.0 |
172.24.224.1 |
172.24.224.254 |
172.24.239.255 |
| 15 (non valido) |
172.24.240.0 |
172.24.240.1 |
172.24.240.254 |
172.24.255.255 |
Faccio notare come in questo caso tutti gli ID di rete siano a .0, mentre il terzo ottetto procede con lo stesso schema del quarto ottetto della classe C.
5. Determiniamo la subnet mask
Come nel caso precedente riprendiamo lo schema sul quale abbiamo realizzato le subnet: NNNNNNNN . NNNNNNNN . NNNNHHHH . HHHHHHHH
Agli N sostituiamo gli 1 e agli H sostituiamo gli 0: 11111111 . 11111111 . 11110000 . 00000000
Traducendo gli ottetti binari otteniamo quindi: 255.255.240.0
Questa sarà la nostra subnet mask. Ricordiamoci che siccome abbiamo in tutto 20 uni, la subnet è rappresentabile anche con /20
Nello specifico la prima subnet potremmo rappresentarla come 172.24.16.0/20 mentre l’ultima subnet sarebbe 172.24.224.0/20